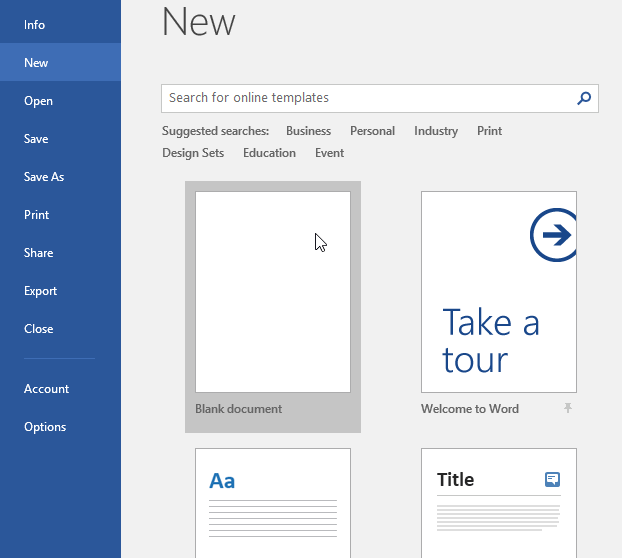We all have lost our Word Document at least once in our lives. Sometimes Word crashes, the system shuts down, hangs so you have to close, and sometimes you forget to save. One way or the other, you lose your file. However, you can recover an unsaved Word document.
Here are 5 ways to recover an unsaved Word document:
1. Search for the Documents in Windows
You can search for the lost Word document in Windows to recover the unsaved file.
- Tap on Start
- In the search box, type the document/file name
- If the Documents list has that document, open it in Word.
2. Search in Word’s Backup Files
All of the Word backup file titles have a .wbk extension. If you have enabled the backup copy option in your Word, chances are a backup copy of that file is present on your computer. To check if the option is enabled, follow these steps:
- Go to File>Options>Advanced
- Go down the menu to the save action
- Select the option of always creating backup
To find the backup copy:
- Go to Start> then type .wbk in the Search box
- Press enter
- If any file appears with the name backup of the file name you lost, it’s your file.
3. Use Words’s Recover Unsaved Documents
Microsoft has an additional option that can save your unsaved documents from getting permanently deleted. Here is how you can access it:
- Open Word and go to File
- Tap on Manage Document and from the options select Recover Unsaved Documents.
- A separate window will appear where you can see a list of unsaved documents.
- Select the unsaved document you want to recover and then click Open.
4. Restore Deleted Documents from Recycle Bin
You can restore a file from the Recycle Bin if you accidentally deleted it. But only if you have not emptied it yet. Here is how you can do it:
- From your desktop, go to the Recycle Bin.
- See if it has any files in it. If you see your file, right-click on it and select the option Restore. You can also drag the file from the window onto the desktop.
The Recycle Bin also has a search feature that makes it easier to search files.
5. Use AutoRecover or AutoSave
Microsoft 365 subscribers can enjoy an AutoSave option where any unsaved Word files are automatically saved to OneDrive or SharePoint. You can enable this option by turning on the AutoSave toggle On top of Word.
Non-subscribers can use the AutoRecover feature. Here is how:
- Go to File and Click on Options
- Press the Save tab that will appear on the left
- Now you need to click on the checkbox beside the Save AutoRecover information every X Mins.
- Also, check the box that says Keep the last AutoRecovered Version if close without saving.
These are five different methods you can try to recover an unsaved word document. If one method doesn’t work for you, move on to the next. Chances are at least one of the above mentioned methods will help you recover your unsaved Word document.