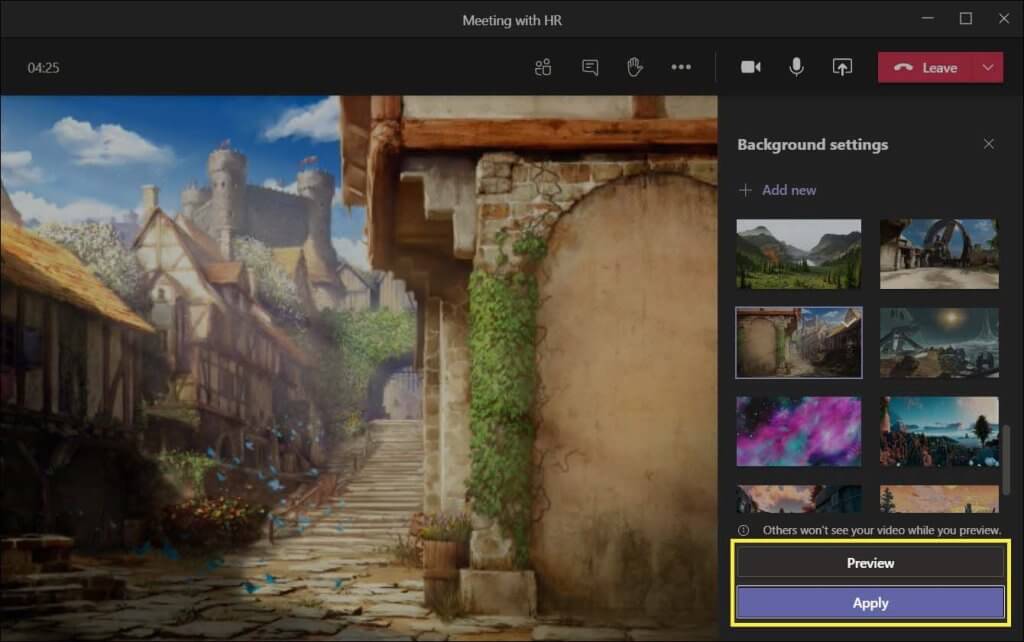Ever since the pandemic, a lot of businesses have adopted remote working. However, that doesn’t exempt one from attending meetings. Many times, where we are sitting is not presentable or tidy. You wouldn’t want the other attendants of the meeting to judge you, right?
No matter the case, you can change your video background in Microsoft teams.
Changing Background on Microsoft Teams
Often when you get ready to show up for a meeting and see how your background is too distracting or messy for a meeting. Here is how you can change the video background in Microsoft Teams:
- Go to the meeting controls panel in the meeting
- Select more actions from three dot menu
- Choose the option saying Show background effects
- You can choose from a variety of options. The best is to blur the background
- After selecting the background, you can preview it as well
- When satisfied with the background, select Apply
- To remove the background, you can turn off the background effect
Changing Teams Meeting Background on Mobile
The process of changing the background on a mobile device is the same no matter whether you are on an Android or iOS device. These are five steps you should know to change your background using a mobile device:
- Select Settings
- Press Background effects
- You will numerous options below your image
- Select the one you like the most
- Click Done
- To turn off the background feature, select the No background option
Adding a Background Yourself
If you don’t particularly like the generic Microsoft Teams backgrounds, you have the option of sharing your own as well. This way, you can customize your meetings with the colors of your brand or logo even.
- Whatever image you decide to use for your background, save it in either. PNG, JPG, or. BMP file format. Here is how you can add your background:
- Go to the background effects from settings and choose the Add New option
- Select the background file from your device and use it as the background of a meeting
- Now, this new file will get saved in the selected background options
- This way, you can use it again if need be.
There are a few things you should know about Microsoft Teams background. If you are using MT through optimized virtual desktop infrastructure VDI, you cannot access background effects. Moreover, some devices do not allow you to change background effects. You would know because you will not see the Background filter options in your menu.
Wrapping Up
Microsoft Tools is an excellent work tool, and background filters are one of its most effective features that lets user blur or change the background. You have so many options to choose from, the best one being the blur effect. It can make the meetings creative, professional, and sometimes, fun even. Apart from the provided background options, you can add your customized background as well and let your creative juices flow. You can save your background in the background filters to use in the future.