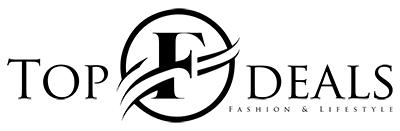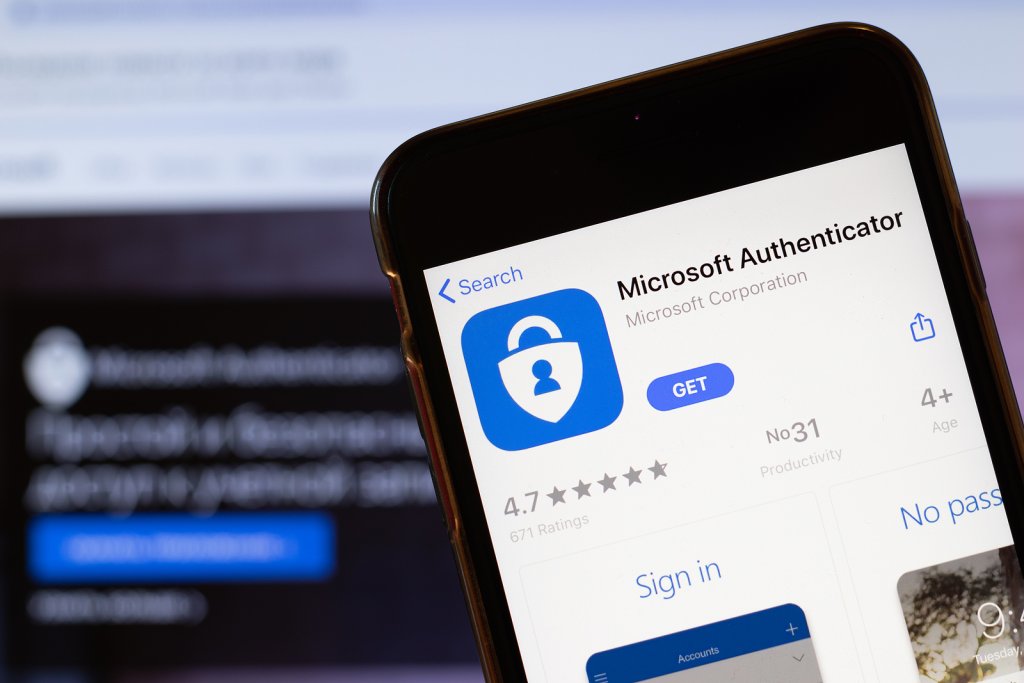In today’s world of digital security, it is essential to keep your accounts safe and secure from cyber-attacks. One of the most common ways to achieve this is by enabling two-factor authentication (2FA) on all of your accounts. The Microsoft Authenticator app is a tool that can help you achieve this goal. In this blog post, we will explain how to use the Microsoft Authenticator app to secure your accounts.
What is Microsoft Authenticator?
Microsoft Authenticator is a free app that can be downloaded onto your mobile device. The app provides an additional layer of security to your Microsoft account, as well as other third-party apps and services. Once enabled, it adds an extra step to the login process, requiring a verification code that is generated by the app. This makes it much harder for hackers to gain access to your accounts.
How to set up Microsoft Authenticator
Step 1: Download the app
The first step is to download the Microsoft Authenticator app onto your mobile device. You can find it in the app store on both iOS and Android devices.
Step 2: Add your accounts
Once you have downloaded the app, the next step is to add your accounts. To do this, open the app and click on the “Add Account” button. You will then be prompted to select the type of account you wish to add. You can choose from a variety of options, including Microsoft accounts, Google accounts, and other third-party accounts.
Step 3: Scan the QR code
After you have selected the type of account you wish to add, you will be prompted to scan a QR code. This code can typically be found in the account settings of the app or service you are trying to secure. Hold your phone up to the QR code, and the app will automatically scan it and add the account to your Microsoft Authenticator app.
Step 4: Verify your identity
Once you have scanned the QR code, the app will ask you to verify your identity. This can be done in a variety of ways, including using a fingerprint or facial recognition. Choose the option that is most convenient for you.
Step 5: Use the app
Now that you have set up your Microsoft Authenticator app, you can use it to secure your accounts. The app will generate a verification code each time you try to log in to one of your accounts. Simply enter this code into the login screen, and you will be granted access to your account.
Benefits of using Microsoft Authenticator
There are several benefits to using Microsoft Authenticator. First and foremost, it adds an extra layer of security to your accounts. Even if someone has your password, they won’t be able to log in without the verification code generated by the app.
Additionally, the app is incredibly easy to use. Once you have set it up, it runs in the background and generates codes automatically. You don’t have to do anything extra to use it.
Microsoft Authenticator can be used to secure a variety of accounts, not just Microsoft accounts. This makes it a versatile tool that can be used to protect all of your online accounts.