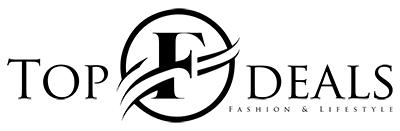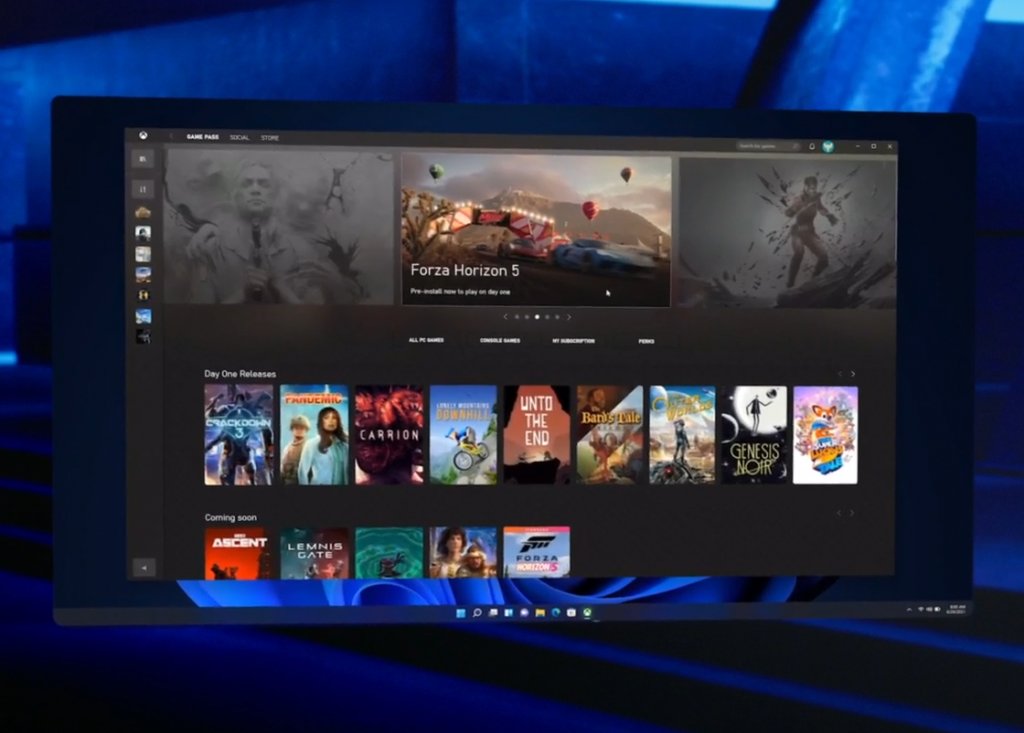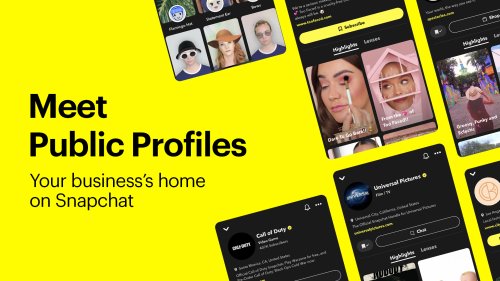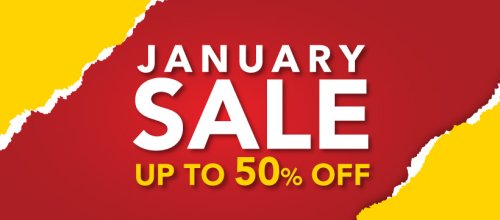When it comes to gaming, Macs are insufficient because Windows is preferred for games. Macs are not particularly suitable for gaming. Most games are optimized for Windows OS and hardware. However, Mac has not progressed significantly in terms of gaming. And if you wish to play a Windows game on Mac, this guide is worth reading.
Today we are going to discuss some methods of playing Windows games on Mac.
Option 1: Using Bootcamp
To play Windows games on Mac with ease, your best bet is to install Windows OS on Mac using Bootcamp. Bootcamps lets you pick the OS of your choice between Windows or macOS. You can play games of your choice on Windows via the Epic games series and Steam.
However, the newer Macs come with an M1 processor and don’t come with Bootcamp support. Prior to attempting to install Windows OS, it’s best to check your Mac’s processor. Here’s how:
- Click the Apple logo using the menu bar.
- Select About this Mac
- You would see the processor kind next to the processor in the overview tab.
Option 2: Using Steam
When getting a game for Mac, first see if its macOS version is available. Some games can be played on macOS and Linux along with Windows. Here is how you can check it:
- Go to the Steam app
- Select Library from the top left corner
- Click on the Apple logo above the search bar
- You would see the available games on macOS in the left sidebar.
- Select the game and click on the blue Install button, click on Next, and then on Finish.
- Click on Play after installation is complete.
- Search for new games you can buy to play on macOS.
To search for the games macOS supports:
- Open Steam app
- Select Store present at the top left corner
- Head to the Categories and select macOS.
- This would show you games you can play on Mac.
Option 3: Using Wine
An alternative to Bootcamp is Wine. It lets you use Windows-based apps without installing the OS on Mac. You can manually set up Wine, use PlayonMAC, or any other Wine-based software. To play Windows games using PlayOnMac, here is what you need to do:
- Head over to the PlayOnMac website, click on Download from the top right corner
- Click on Download PlayonMac version and select the version according to your OS.
- Double-click on the file when the download completes.
- Move the PlayOnMac icon and take it to the Applications folder.
- Double-click on it for running the software.
- When the window opens on the left sidebar, select Install a program
- To install a game, pick from the list and click on Install.
To play games on the Windows Steam version, choose the Steam app
- Click Next following the instruction.
- When the Steam app installer or game comes on the screen, click on Next and follow the steps.
- After installation, click on done unchecking the box next to Run (program name).
- Now, double-click on the game and launch it in the PlayonMac window.
Option 4: Via Streaming
You can also play Windows games on your Mac by streaming them. There are plenty of streaming services you can choose from such as GeForce Now, Luna, Stadia, Shadow, and Xbox Game Pass that let you play games via the cloud. Know all these are different from each other and offer unique features. You can buy games and even stream the ones you own on Steam.
Hope this guide helps you find the best way to play Windows games on Mac.