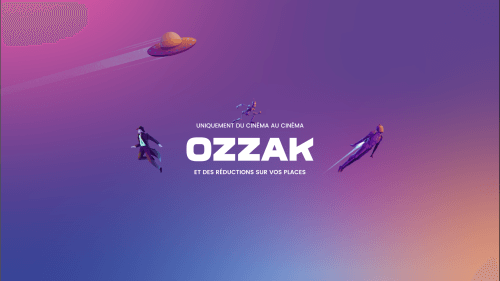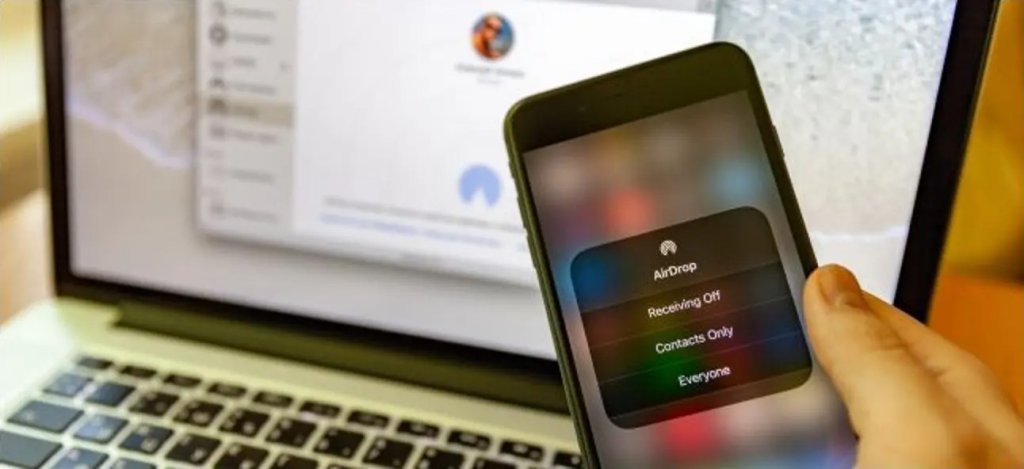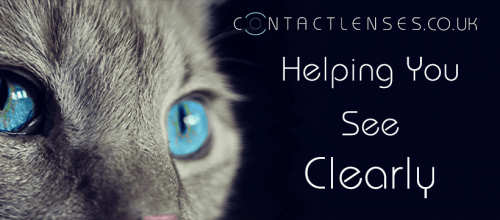Airdrop is a feature available on Apple devices that allows users to wirelessly share files such as photos, videos, and documents between two or more nearby Apple devices. This feature establishes a direct wireless connection between the devices and transfers the files quickly and easily. But what if Airdrop doesn’t work on your Mac, and you don’t have any other way to share files? Here, we’ll explain why your Mac’s AirDrop isn’t working and how to fix it.
Why My Airdrop Not Working On Mac
Airdrop is a convenient way to share files between Apple devices without having to rely on email or other file-sharing methods. It is available on iPhone, iPad, and Mac devices running iOS 7 or later or macOS X Lion or later. Airdrop might not be working for more than one reason. Here are a few common reasons and ways to fix them:
- Airdrop requires both devices to be Apple products and run on compatible operating systems. If either device is not compatible, Airdrop will not work. Make sure both devices are running on compatible software and hardware.
- Airdrop uses Bluetooth and Wi-Fi to establish a direct wireless connection between the devices. If either of these connections is weak or unstable, Airdrop may not work. Make sure that both Bluetooth and Wi-Fi are turned on and that both devices are close enough to each other for the signal to connect.
- Airdrop uses ports 137, 138, and 139, and if a firewall blocks these ports, Airdrop may not work. Make sure that your firewall settings are configured to allow Airdrop to function.
- Check to ensure that AirDrop is enabled on both devices. On iOS devices, swipe up from the bottom of the screen to open the Control Center, and then tap the AirDrop icon to turn it on. On a Mac, open the Finder window and then click on AirDrop in the sidebar to turn it on.
How To Fix Airdrop Issue On Mac
If Airdrop is not working on your Mac, here are some troubleshooting steps you can take to try and fix the issue:
- Ensure that the Mac device is compatible with Airdrop. Airdrop requires a Mac running on OS X Lion or later.
- Ensure that Wi-Fi and Bluetooth are turned on and that your Mac is connected to a Wi-Fi network. You can check this by clicking on the Wi-Fi icon in the menu bar.
- Open Finder on your Mac and check that Airdrop is enabled. You can do this by clicking on Go in the menu bar, selecting Airdrop, and then checking that it is set to “Allow me to be discovered by” either “Contacts Only” or “Everyone.”
4. Sometimes simply restarting Airdrop can fix the issue. To do this, open Finder on your Mac, click on Go in the menu bar, select Airdrop, and then click on Restart Airdrop.
5. If the above steps don’t work, restart your Mac and then try Airdrop again.
If none of these steps or suggestions work, then contacting Apple support for further assistance will be the best option.