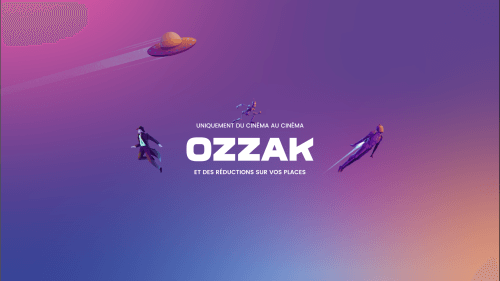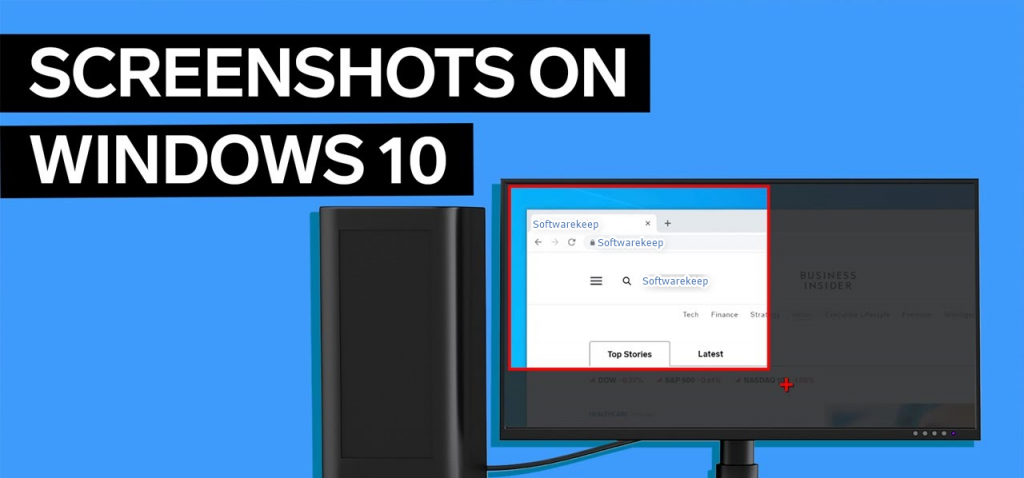If you need to take a screenshot of something on your computer, both Windows 10 and Windows 11 provide a number of options. We’ve compiled a list of the best ways to capture a screenshot in Windows, whether you want to capture the full screen or just a portion of it.
How To Screenshot On Windows
1. The Print Screen button
The Print Screen button is located on the top row of keys. The Print Screen (PrtScn) key is the quickest way to capture a screenshot in Windows 10 or Windows 11. Simply hit PrtScn on the upper-right side of your keyboard to capture the complete screen.
2. The Windows key + Print Screen
To capture a screenshot on Windows and save it automatically, use the Windows key + PrtScn. Your screen will get dark, and a screenshot of the full screen will be saved to the Screenshots folder. This allows you to instantly paste the image into a social network post, art app, or other application.
3. Alt + Print Screen
To capture only the active window, press Alt + PrtScn. In Windows 10, this will copy it to your clipboard, allowing you to paste it into another program to save it. End in Windows 11, it will immediately copy and save it to the Screenshots folder.
4. The Game Bar
The Game Bar is an extension that you may use to take screenshots and record videos within most Windows programs and games. Press Windows Key + G to access the Game Bar.
To take a full-screen screenshot, click the camera symbol in the overlay menu. By pressing the record button, you may also capture a video clip with the option to integrate audio by clicking the microphone symbol.
The Game Bar saves screenshots and video clips in PNG format to the Videos > Captures folder. You can also access it from the Game Bar by selecting “Show all captures” beneath the screenshot and recording buttons.
5. Power + Volume Up
To capture a screenshot on Windows 10 using a Microsoft Surface device, use the Power Button + Volume Up Button. The screen will darken, and your screenshot will be saved to the Pictures > Screenshots folder.
6. Third-party screenshot apps for Windows
If none of the built-in Windows techniques satisfy you, there are third-party screenshot programs to choose from, each with its own set of added features.
- Lightshot is a free screenshot application that allows you to quickly share screenshots on social sites. Lightshot replaces the Print Screen feature in Windows and provides greater editing possibilities.
- Snagit is a screenshot application that allows you to take full-page screenshots, make animated GIFs, and more. The disadvantage? The premium edition is $50. There’s also a 30-day free trial, but any images you take during that time will be watermarked.
- Greenshot is another free application that lets you modify and enhance screenshots as well as record a whole scrolling web page.
So, these are a few of the methods to know how to screenshot on windows through a keyboard or through the screen apps. Check these easy methods by which you can take screenshots easily.