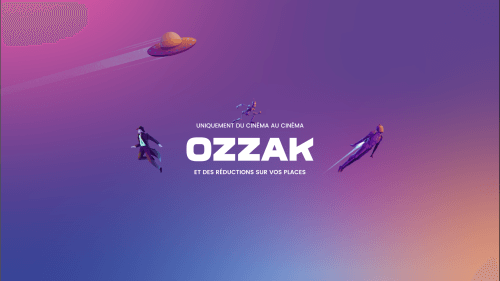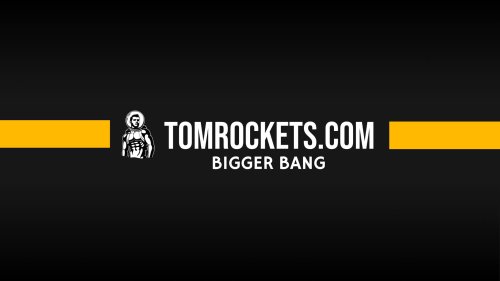It is convenient to enter your login details on a website and save passwords, so you don’t have to remember the password. Chrome’s password management tool lets you save passwords when you sign in to existing accounts on websites. Even though Google Chrome keeps track of your usernames and passwords, sometimes you log in to a website from another device and can’t recall passwords. What then?
You can browse through Chrome settings, access a list of all the saved passwords, and then type in manually. You can easily see the passwords saved on your computer and phone if you use the Chrome browser and sync with Google.
Here are the steps that will let you know how you can access your passwords in Google Chrome on Android and Desktop.
Access Passwords in Google Chrome – Android
Here is how you can access passwords in Google Chrome on an Android device:
- Open the Chrome App on your Android.
- Tap on the three-dot menu top right corner.
- From there, go to Settings and then Password Manager.
- See the list of saved passwords. They will be accompanied by their corresponding website and username.
- Select the account for which you want to get the password.
- Access your saved account credentials by entering your PIN or biometrics.
- A new screen will appear with the account name and password. Your password will be in hidden form due to privacy purposes.
- Tapping the eye icon will reveal the password
- You can also use the copy option to paste it elsewhere using the clipboard.
- You can also use Edit to update the account credentials or Delete for removing it.
- Go back to the main Password Manager page by tapping the back arrow.
Access Passwords in Google Chrome – Desktop or Chromebook
To access your saved passwords in Google Chrome on a desktop or Chromebook, here is what you need to do:
- Open the Chrome browser
- From the top right corner tap on the three-dot menu.
- Then, in the upper left corner, select Autofill> Password Manager.
- Go through the list of passwords that are saved to your Google account.
- Click on the eye icon to reveal the passwords that are hidden by default.
- Then, to copy, edit, or remove the password options, press the three-dot menu on the right again.
- You can also copy the password to paste it somewhere else.
- To confirm your choice, enter your PIN, password, or biometrics.
There, now you know you can access your saved passwords in Google Chrome on an Android device and desktop. You can view your saved passwords on Chrome by following the steps above. Also, you can manage the password settings in the future. For the sites you use frequently, it is best to choose the save password setting, particularly if you have a hard time remembering passwords.
This way, whenever you have to sign in, it will show you your login details and password hidden by default, and you don’t have to remember your passwords which is a relief and saves time.