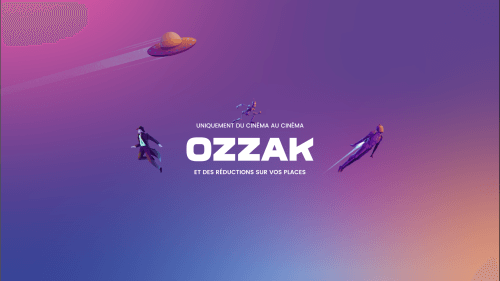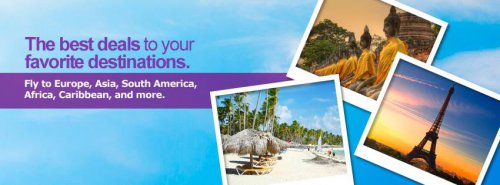Microsoft’s spell check feature makes it easy and convenient to type a document, making it free of grammatical errors or spelling mistakes. It is mainly helpful for those whose native language isn’t English by highlighting spelling and grammatical errors. When the spell check feature stops working in Word, it can be quite a problem. With the help of the built-in spell-check feature, you can ensure that your documents are perfect and do not contain any spelling or grammatical errors.
If the feature stops working, the errors will not be highlighted in the document.
Reasons Why Spell Checker Stops Working
There are different reasons why Word’s spell checker stops working. The most common causes are listed below:
- A different language is set as default in Word.
- The speller add-in feature is disabled.
- No proofing tools are installed.
How to Fix Word’s Broken Spell Check
If Word’s spell check is causing you trouble and not working, here are some ways to fix it:
-
Ensure Spell Check is Turned On
This is most likely the reason that causes the spell check to stop working. The spell check tool will not work unless you enable the automatic spell check. Make sure you check the boxes for check grammar with spelling and mark grammar errors.
-
Check Proofing Language
If Word is set to the wrong proofing language, it can miss errors. Check if Word is proofing the document in the correct language. It might solve the problem.
-
Proofing Exceptions
Sometimes, a setting for hiding proofing errors or others is enabled in the document. In that case, the spell-check tool may not work as you would like it to if you have enabled certain exceptions for checking the grammar or spelling.
-
Disable the Add-ins One by One
The spell check feature might not work properly or entirely due to an add-in if the grammar and spell check tool worked in Safe Mode. To identify and isolate the ones causing issues, disable add-ins one by one. When you find the culprit, disable it permanently.
-
Open Word Document in Safe Mode
Word’s spelling and grammar checking tool can be hindered by a Word add-in. It can interfere with the tool and make it work irregularly or not at all. Add-ins are not enabled when Word starts in Safe Mode. See if the spelling and grammar-checking tools functions then.
-
Change the Name of the Default Template
It is also possible that something is wrong with Word’s global template. That is called normal.dotm. You can fix the issue by renaming the template. As a result, Word will generate a new default document that doesn’t have any customizations. Renaming the template deactivates the default settings you might have made, such as toolbars, styles, AutoText entries, etc.
-
Repair Word
If none of the above-mentioned solutions resolve your spell-check problem, use the built-in Office Repair feature to fix your Word. The tool will repair any issues in the Office, even if there is one feature that needs fixing. This tool is available for Windows versions of Office only.
If your grammar and spell check tool is not working, try any or all of the above methods to solve the issue.