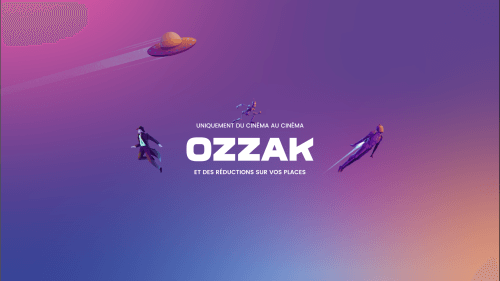Your Macbook Pro screen might be flickering due to physical damage or software problems. MacBook screen flickering can be due to:
- Software glitches
- Malware
- Getting dropped from a height
- Sharp objects falling on MacBook
- Liquid seeping inside the MacBook and harming the battery
Here are some different methods to fix your MacBook Pro flickering issue:
Restart MacBook
Sometimes, a restart can fix a variety of issues. Restart your MacBook by clicking on the Apple logo in the top left corner and selecting the option.
Look for Software Update
Ensuring your MacBook Pro is updated to the latest iOS version can solve a flickering screen along with other problems.
- Go to System Preferences
- Choose Software Update.
- If there is an update available, Update Now and then follow the instructions.
- This will restart your Mac automatically. See if the screen is still flickering.
Deactivate Automatic Graphics Switching
Most MacBooks come with two graphic systems. There is also the option of automatic graphic switching on so your computer uses the best one to increase battery life. However, two graphic systems can lead to screen flickering.
Here is how you can turn it off:
- Go to System Preferences and select Battery.
- Clicking on the left of the Battery option will get you a list of options.
- Uncheck the automatic graphic switching option.
This setting will be found in Energy Saver preferences in macOS Catalina 10.15 and earlier. If you don’t see this option, it means it has one graphic system.
Delete Recent Downloads and Junk
Newly downloaded files may have a virus in them that is causing the screen to flicker. Here is how you can remove it:
- Click on Finder from the dock
- Find the app or file you want to delete and move it to the trash bin.
- Empty the trash bin.
Restart in Safe Mode
This will help in knowing if the software loading in starting up your MacBook causes the screen to flicker. It is normal in Safe Mode for the computer to run slowly and screen resolution to be low. If there is no screen flickering in Safe Mode, switch off Mac and turn it on.
Disable Dark Mode & True Tone Settings
The Dark Mode allows for a darker color on the screen that is easier on the eyes. True Tone technology adjusts the color and brightness of the display as per the light around you for more natural graphics on the screen. These features can trigger occasional screen flickering. Here is how you can turn them off:
Dark Mode:
- Select General from System Preferences
- You will find Appearance on top.
- Choose the Light option to turn off dark mode.
True Tone:
- Select Displays from System Preferences.
- For more than one display, choose Display Settings and select your Display.
- Uncheck the box to turn off the True Tone feature.
Reset SMC
SMC stands for System Management Controller (SMC), and it determines how the computer is managing power. Resetting SMC can help you resolve many glitches including a flickering screen. Based on the MacBook model, there are different ways to reset the SMC.
Reset NVRAM
An acronym for non-volatile random-access memory, NVRAM stores different kinds of data, such as volume, screen resolution, and time zone information. An outdated or cluttered NVRAM can cause a screen to flicker. To reset NVRAM:
- Turn off your Mac.
- Turn it on and press and hold Option+Command+P+R for 20 seconds immediately.
- The NVRAM reset will restart the MacBook and hopefully resolve the flickering screen.
Hope you found this guide helpful!